JavaScriptライブラリの「GSAP」はウェブサイトのモーション制作に役立ちます。GSAPは高機能であり、実行性能が良好で、互換性も高い利点があります。
始点と終点の間を補間することでモーションを実現することは「トゥイーン」と呼ばれます(Betweenが語源)。トゥイーンの機能を提供するJSライブラリは多くの種類が存在しますが、その中でもGSAPは評判が高く、機能の多さでは群を抜いています。当サイトの記事『トゥイーンライブラリの比較検証』でも、類似のライブラリに比べて性能が高いことを確認しています。
旧TweenMax時代から数えてGSAP利用歴18年の筆者が、GSAPのおさえておくべき最低限の使い方から、現場で役立つテクニックを紹介します。
▼GSAP公式サイト
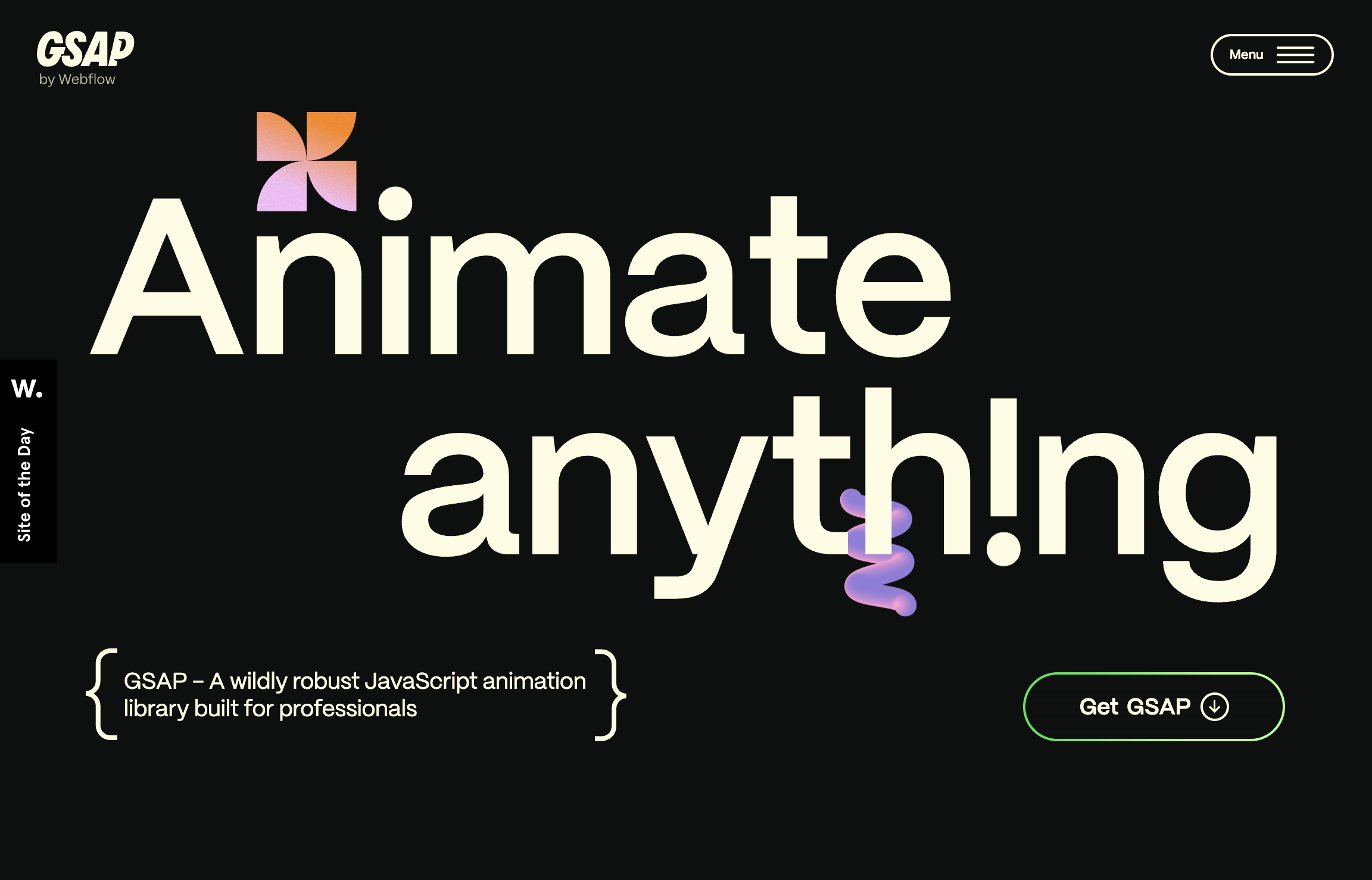
GSAP入門は前後編の2回にわたり解説します。前編では基本的なGSAPの使い方を中心に説明します。
GSAPの使いどころ
CSS Transitionsなどウェブ標準にも選択肢があるなかで、GSAPのメリットはどのようなところにあるのでしょうか? 筆者は以下のように考えています。
- CSS Transitions/AnimationsやWeb Animations APIより、GSAPのほうが制御の自由度が大きい。
- 連続したモーションの管理に、GSAPが役立つ。
- HTMLのDOMだけではなく、WebGL/Canvasの実装でもGSAPが利用できる(※)
※WebGL/CanvasではプレーンなJSのオブジェクトを使うので、CSS Transitions等を利用できません。
逆にいえば、CSS Transitionsだけで実現できるようなウェブサイトではGSAPを使う必要はありません。また、BootstrapやMaterial Design等などのCSSフレームワーク・デザインシステムにモーションが組み込まれているケースでは、GSAPは不要でしょう。
「演出にこだわりたい」「触って気持ちのいいウェブサイトを目指したい」「型にはまらない動きを作りたい」といったケースでGSAPが役立ちます。
GSAPのインストール方法
GSAPの導入は簡単です。scriptタグを貼り付ける方法と、パッケージマネージャーを使う方法を紹介します。
scriptタグを貼り付ける方法
CDNでサクッと使いたい方はこちら。CDNからscriptタグで取り込みます。
<script src="https://cdn.jsdelivr.net/npm/gsap@3.13.0/dist/gsap.min.js"></script>
導入すると、グローバルであるwindowにgsapオブジェクトが生えるので、JavaScript内でgsapと記述すればどこでも利用できるようになります。CDNからだとGZipで50KBなので、容量もコンパクトです。
NPMで導入
Node.jsの開発環境で利用するには、npm installコマンドでgsapパッケージをインストールします。
npm install gsap
TypeScriptの型定義ファイルもgsapパッケージに同梱されているので、@typesの導入は不要です。ES Modulesで利用する場合は、以下のようにコードを書きます。
import {gsap} from "gsap";
gsap.to(someElement, { x:100 }); // 仮コード
webpackでのgsap導入方法のサンプルを用意してあるので、以下を参考くださいませ。気をつけるべきポイントはないと思います。
公式サイト『GreenSock | Docs | Installation』ではインストールヘルパーや動画で詳しく解説されています。
GSAPの基本的な使い方
最低限必要な記述は以下の通りです。
// 第1引数に対象、第2引数に変化させたいプロパティーと設定値を指定
gsap.to(".rect", { x: 200, duration: 2 });
第1引数に対象のセレクターやオブジェクト(配列も可)を指定します。第2引数にオブジェクト型で変化させたいプロパティーと、設定値を指定します。時間はduration(単位は秒)を指定します。
たとえば、背景色を1秒で変えたい場合は以下のように指定します。
// 青色に1秒かけて変化
gsap.to(".target", { backgroundColor: "#0000FF", duration: 1 });
CSSのように文字列で数値を指定可能です。
設定値
第2引数に設定値を含めることで、トゥイーンの挙動をカスタマイズできます。次のコードは遅延実行のdelayや、繰り返し指定のrepeatを含めています。
// 2秒だけ遅らせて再生
gsap.to(".target", { color: "#0000FF", duration: 1, delay: 2 });
// 2回繰り返し
gsap.to(".target", { color: "#0000FF", duration: 1, repeat: 2 });
// 繰り返し時に遅延を含める
gsap.to(".target", {
color: "#0000FF",
duration: 1,
repeat: 2,
repeatDelay: 1,
});
代表的なプロパティーは以下の表にまとめました。利用頻度列の「★」のプロパティーを覚えておけば最低限利用できます。本記事では代表的なものを後述で解説します。
| プロパティー | 説明 | 単位 | デフォルト値 (括弧内はデフォルト値) |
利用頻度 |
|---|---|---|---|---|
duration |
時間 | 数値(秒) | 省略化 ( 1.0) |
★ |
ease |
加減速 | 文字列か関数 | 省略化 ( power2.inOut) |
★ |
delay |
遅延秒数 | 数値(秒) | 省略化 ( 0) |
- |
repeat |
リピート回数 | 数値 | 省略化 ( 0) |
- |
repeatDelay |
リピートするまでの遅延 | 数値(秒) | 省略化 ( 0) |
- |
yoyo |
リピート時に反復挙動にするか | 真偽値 | 省略化 ( false) |
- |
paused |
一時停止した状態にするか | 真偽値 | 省略化 ( false) |
- |
overwrite |
上書きするか | 真偽値か"auto" |
省略化 ( false) |
- |
リピートの制御
繰り返し再生したい場合は、repeatプロパティーを使います。自然数を指定すると、その回数だけ繰り返します。
無限に繰り返したい場合は、repeat: -1を指定します。繰り返し時に待機時間を設けたい場合は、repeatDelayを指定します。
gsap.to(".target", {
x: 200,
duration: 2,
repeat: -1, // 無限に繰り返し
repeatDelay: 0.5, // 繰り返し時に0.5秒の待機,
});
yoyoを指定すると、オモチャのヨーヨーのように「行って戻って」のリピートができます。
gsap.to(".target", {
x: 200,
duration: 2,
repeat: -1, // 無限に繰り返し
repeatDelay: 0.5, // 繰り返し時に0.5秒の待機,
yoyo: true, // 反転
});
transformの指定
GSAPではCSSのtransformを直感的に記述できます。水平方向にはxで指定できます。これはtransform: translateX(任意)のショートカットです。同様にyもtransform: translateY(任意)のショートカットして利用可能です。
gsap.to(".target", {
x: 100, // 水平方向
y: 100, // 垂直方向
duration: 1,
});
CSSでは回転させるにはtransform: rotate(180deg)のように指定しますが、gsapでは直接rorateプロパティーで指定できます。 単位未指定だと角度(0〜360度で1回転)となります。弧度法を使いたいときは文字列でrad単位を指定します。
// 一回転(度数法)
gsap.to(".target", { rotate: 360, duration: 1 });
// 一回転(弧度法)
gsap.to(".target", { rotate: "2rad", duration: 1 });
他にもtransformは以下のように記述できます。
| GSAP | CSS | 説明 |
|---|---|---|
x: 10 |
transform: translateX(10px) |
水平方向への移動(px) |
y: 10 |
transform: translateY(10px) |
垂直方向への移動(px) |
rotate: 360 |
transform: rotate(360deg) |
回転角度(角度) |
scale: 2 |
transform: scale(2, 2) |
拡大・縮小(1.0が等倍) |
scaleX: 2 |
transform: scaleX(2) |
水平方向だけ拡大・縮小 |
scaleY: 2 |
transform: scaleY(2) |
垂直方向だけ拡大・縮小 |
xPercent: -50 |
transform: translateX(-50%) |
水平方向への移動(要素の幅に対する割合) |
yPercent: -50 |
transform: translateY(-50%) |
水平方向への移動(要素の幅に対する割合) |
2022年頃のブラウザーでは、CSSでもscaleやrotateなど個別変形プロパティーで別々に指定できるようになりましたが(参考記事)、GSAPでは古いブラウザーでもサポートしているので安心して利用できます。
コラム: left・topで指定するよりtransformのほうがなめらか
水平・垂直方向に要素を動かしたい場合は、leftやtopで指定するよりも、xやyで移動させる方が滑らかに表示できます。CSSのtransformは小数点を考慮するからです。用途にもよりますが、演出のために位置を変化させたい場合は、leftやtopよりもxとyで検討するといいでしょう。
トゥイーンさせる対象
gsap.to()の第1引数には、セレクターだけではなくさまざまなオブジェクトを指定できます。セレクターは、document.querySelectorAll()メソッドとほぼ同じ挙動です。セレクターにCSSクラスを指定すれば、条件に一致する要素がすべてトゥイーンします。
HTMLElementのインスタンスも、配列も、任意のオブジェクトでも指定可能です。
// セレクターに一致するものをすべて動かします。
gsap.to(".item", { x: 100, duration: 1 });
// 配列を指定すると、配列の中の対象物をまとめて動かせます。
gsap.to(["#item1", "#item2"], { x: 100, duration: 1 });
// HTMLElementを直接指定すると、それを対象に動かせます。
const element = document.createElement("div");
element.textContent = "Hello";
document.body.append(element);
gsap.to(element, { x: 100, duration: 1 });
// 任意のオブジェクトも指定できます。
const param = { value: 0 };
gsap.to(param, { value: 100, duration: 1 });
透明度の変化
CSSの透明度を変化させたい場合は、opacityを使います。alphaも透明度のショートハンドとして利用できます。
gsap.to(".rect", {
opacity: 0
})
autoAlphaプロパティーを使うと、透明度が0のときは自動的にCSSでvisibility: hiddenにしてくれます。透明度の0の状態だとテキスト選択ができたり、スクリーンリーダーの読み上げの対象となるので、登場しない状態にしたいときはautoAlphaを指定すると便利です。
gsap.to(".rect", {
autoAlpha: 0
})
▼opacityの変化に応じてvisibilityも連動。
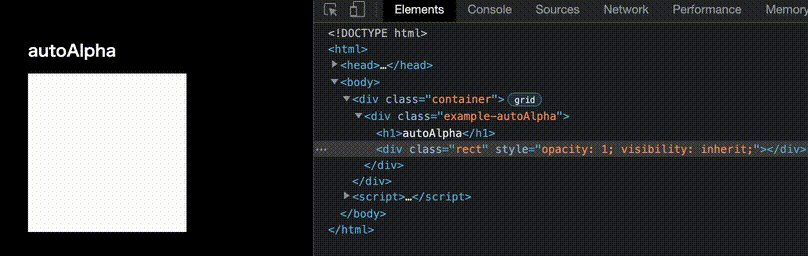
イージング指定
イージングの指定はeaseプロパティーを使います。イージングは文字列と関数のどちらかで指摘できます。
gsap.to(".target", {x :100, duration: 1, ease : "power4.out"});
関数で指定する場合は以下の通り。ES Modulesの場合はimport文でイージング関数の取り込みが必要です。
import {gsap, Power4} from "gsap";
gsap.to(".target", {x :100, duration: 1, ease: Power4.out});
イージングの強度は、"power1.out"・"power2.out"・"power3.out"・"power4.out"と、レベルで定義されています。イージングの種類quad・cubic・quart・quint等の違いに詳しくない方はpower1〜power4を使い分けるといいでしょう。
| イージングの強度 | 別名 |
|---|---|
linear |
none |
sine |
- |
quad |
power1 |
cubic |
power2 |
quart |
power3 |
quint |
power4, strong |
expo |
- |
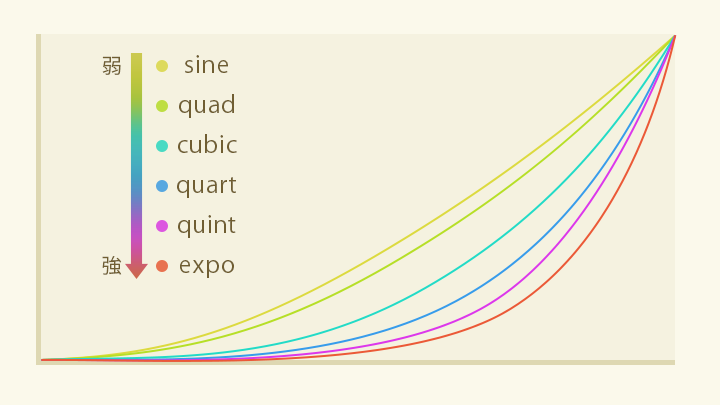
▲ Sine < Quad < Cubic < Quart < Quint < Expoの順で性格が強くなります。詳しくはイージングの違いは記事『知っておきたいCSSイージングのお手本』を参考。
加速・減速の指定は以下の3種類から指定できます。
in: はじめが最低速で、加速するout: はじめが最高速で、減速するinOut: はじめはゆっくりで加速し、最後は減速する
公式サイト『GreenSock | Docs | Eases』に強弱を試せるツールがあるので、試してみるといいでしょう。
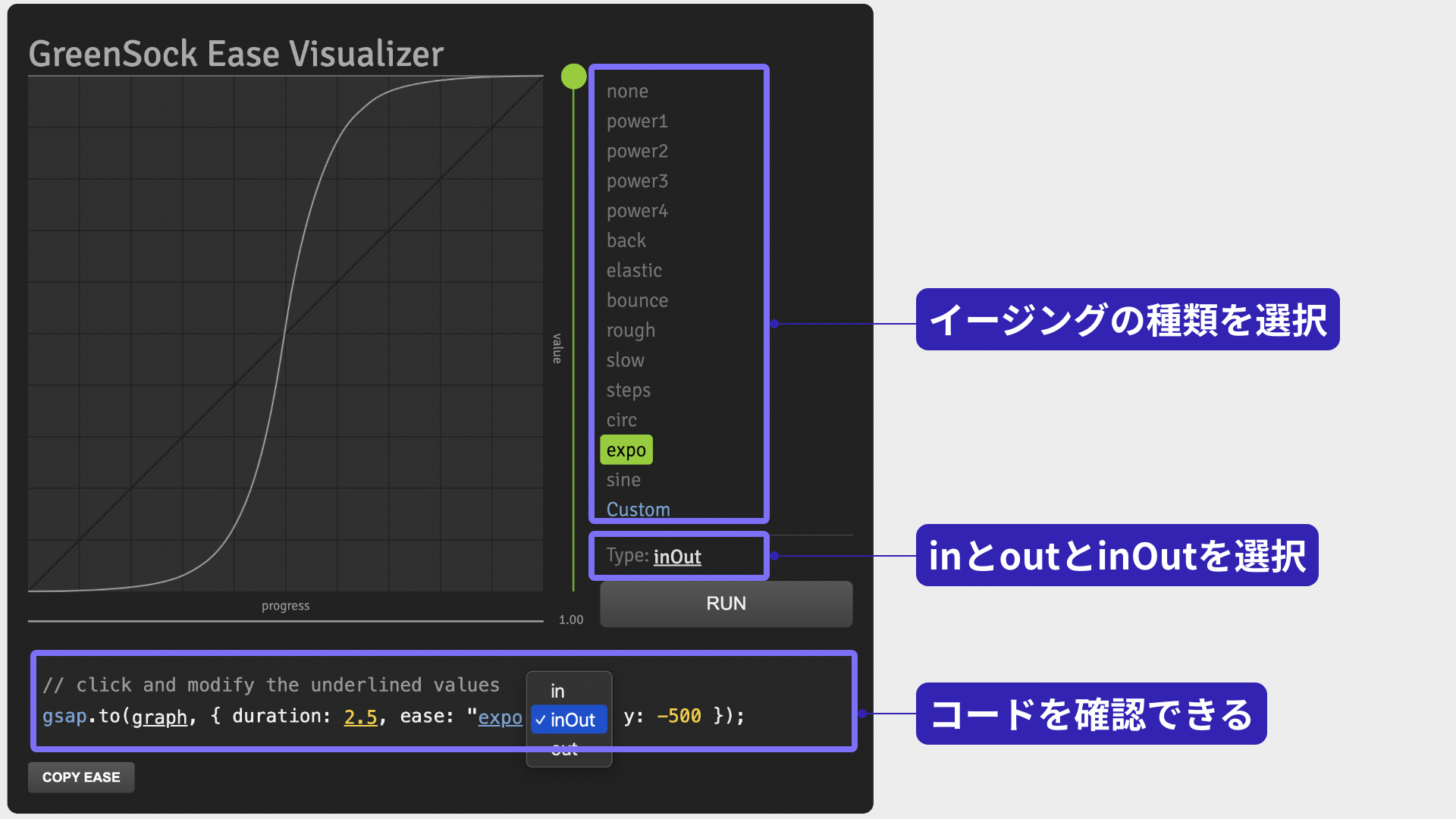
イージングのカスタマイズ
backとelasticは強度をカスタマイズ可能です。文字列内で丸括弧を使って指定します(関数としても記述できます)。
// 戻ってくる動き
gsap.to(graph, { duration: 2.5, ease: "back.out(1.7)", y: -500 });
// ボヨンボヨンという動き
gsap.to(graph, { duration: 2.5, ease: "elastic.out(1, 0.5)", y: -500 });
イージングのオススメ
筆者としては、イージングは"power4.out"がオススメです。その理由として、初心者にありがちな事例を紹介します。
- 強いイージングを怖れて、弱いイージングを指定。結果的にメリハリのない演出にしあがる。
- こちらは
power1.out、あちらはpower4.outと強弱がバラバラの指定になり統一感がなくなる。 expoやcircの違いを認識できておらず、適当な指定となり、統一感がなくなる。
下手に不揃いなイージングになるよりは、強めのイージングを指定すれば、演出にメリハリがつき、制作時の迷いの時間を減らせるので制作効率がいいです。もちろん、トゥイーンさせたい対象物の面積や距離・時間によってイージングの種類をチューニングすることはあります。
トゥイーンのさまざまな呼び出し方
いままでgsap.to()を中心に説明してきました。to()はトゥイーン終了後の状態を指定するメソッドですが、他にもさまざまなメソッドがあります。
from()
gsap.from(".target", { x: 100, duration: 1 });
gsap.from()メソッドは始点だけを再生するメソッドです。HTMLの静的ウェブサイトだと、デザインカンプどおりにコーディングすることが多いですが、静的に完成したウェブサイトに対して「どれだけずらして演出するか」を指定するときにgsap.from()が役立ちます。
fromTo()
gsap.fromTo(".target", { x: 100 }, { x: 200, duration: 1 });
gsap.fromTo()メソッドは始点と終点を設定します。引数が増えるので手間ですが、始点と終点を明示的に指定することで、安定した挙動になります。後述のタイムライン機能やScrollTriggerで作成するときに利用することが多いです。
set()
gsap.set(".target", { x:100 });
gsap.set()メソッドは値を設定できます。トゥイーンさせる必要がなく、CSSやプロパティーの値を即座に適用するときに使います。
バラツキのある動き
staggerプロパティーを使うと、複数の対象物に遅延を持たせて、パラパラっと表示できます。staggerは「ずらして配置する」といった意味です。
// stagger で出現
gsap.from(".rect", {
y: 10,
autoAlpha: 0,
duration: 1,
ease: "power4.out",
stagger: 0.02, // 0.02秒ごとに出現
});
位置と透明度に対してstaggerを使うと、以下の作例のように視線誘導を目的とした演出に利用できます。
大量のオブジェクトを移動させるときにも便利です。staggerプロパティーはオブジェクト型で指定すると、細かい指定ができます。
gsap.to(".rect", {
y: "100vh",
duration: 2,
ease: "bounce.out",
stagger: {
each: 0.01, // ばらす間隔(秒)
from: "random" // ランダムに開始
},
});
staggerで格子状に制御
staggerプロパティーでstagger: { grid: "auto" }を指定すると、要素の配置座標を考慮したうえで起点を設定できます。
// 格子状に適用
gsap.from(".rect", {
scale: 0,
duration: 1,
ease: "power4.out",
stagger: {
each: 0.05,
from: "center", // 中央から
grid: "auto", // 格子状に開始
ease: "power4.out", // 間隔に対するイージング
},
});
オーバーライト
新しくトゥイーンを開始させるとき、すでにそのオブジェクトがトゥイーン中だったら、トゥイーンを上書きするオーバーライトという機能があります。
たとえばボタンのホバー挙動を考えてみましょう。mouseoverのトゥイーンが再生中に、mouseoutとなり新しいトゥイーンを再生させたとします。すると、前者のトゥイーンは後者のトゥイーンによって優先されるので、違和感なく再生されるように思えます。しかし、トゥイーンの作り方によっては、不自然な表示になる可能性があります。
次のデモを確認しましょう。overwriteの指定有無でどのような違いがあるか確認できます。ボタンのホバーを高速に繰り返すと、画面上部のボタンの表示がおかしくなります。マウスオーバーのトゥイーンより、マウスアウトのトゥイーンが先に終わると、もともと実行されていたマウスオーバーのトゥイーンの残りが適用されてしまうのです。
解決するにはオーバーライトの指定を有効にします。
gsap.to(element, {
scale: 1.2,
duration: 0.5,
overwrite: true, // オーバーライトの指定
});
trueの場合、同じターゲットのすべてのトゥイーンが、どのプロパティに影響を与えるかに関係なく、即座に停止します。autoの場合、トゥイーンがはじめてレンダリングする際に、アクティブなモーション(同じターゲットの同じプロパティ)の競合を突き止め、他のトゥイーンの競合部分のみを停止します。重複していない部分はそのまま残ります。falseの場合、上書きは行われません。
デフォルトはfalseなので、動きがバッティングすると思ったら"auto"かtrueに指定します。
オーバーライトは多くのトゥイーンライブラリに実装されており、重要な機能のひとつと言えます。
相対値の指定
gsap.to()で変化させたい値に対して、"+=数値"や"-=数値"等の文字列で指定できます。
// 現在の値から+30加算する指定
gsap.to(".example-scale .rect", {
rotate: "+=30",
duration: 1,
});
// 現在の値から色相を45度減らす指定
gsap.to(".example-color .rect", {
backgroundColor: "hsl(-=45, 50%, 50%)",
duration: 0.3,
});
相対的な指定は挙動が不安定になりがちなので、筆者はほとんど使わないのですが、GSAPの機能として頭の片隅に入れておくといいでしょう。
トゥイーンのコールバック
トゥイーンのタイミングはコールバック関数で監視可能です。開始したとき、更新が走ったとき、完了したときは以下のように指定します。
// コールバックの指定
gsap.to(".rect", {
x: 200,
duration: 2,
onStart: () => {
console.log("start");
},
onUpdate: () => {
console.log("update");
},
onComplete: () => {
console.log("complete");
},
});
※デモはコンソールを出力しているため、開発者ツールのコンソールパネルで出力を確認ください。
他にも中断したとき(onInterrupt)、繰り返したとき(onRepeat)等のイベントもあります。詳しくはドキュメントを参考ください。
オブジェクトをトゥイーン
GSAPでトゥイーンできるのはDOM要素だけではありません。任意のオブジェクトもトゥイーンの対象にできます。たとえば、円周を移動するようなモーションを考えてみましょう。管理したいのは回転の値だとすれば、radianを含むオブジェクトを作成します。
const params = { radian: 0 };
paramsオブジェクトをトゥイーンするとして、先述のonUpdateコールバックを使います。onUpdateコールバックの中でradianの値からXY座標を計算します。XY座標は別のHTML要素に適用することで、円周の座標を適用できました。
const params = { radian: 0 };
gsap.to(params, {
radian: Math.PI * 2,
duration: 2,
ease: "power4.inOut",
onUpdate: () => {
const { radian } = params;
// 直交座標を計算
const x = Math.cos(radian) * 100;
const y = Math.sin(radian) * 100;
gsap.set(".circle", { x, y }); // 座標を適用
},
repeat: -1,
});
筆者としては、Three.jsやPixiJSで制御するときに中間オブジェクトをトゥイーンさせる作り方をすることが多いです。とくに3Dのカメラ座標の管理に役立ちます。
GSAPのランセンス(100%無料)
GSAPは商用利用も含め100%無料です。以前は、特定の用途では有料ライセンスが必要でしたが、2025年4月30日よりボーナスプラグインも含めて無料利用できます。詳しくは公式サイトの次のページをご覧ください。
まとめ
前半となる本記事では、GSAPの基本的な機能を中心に説明しました。
後半記事では、GSAPの目玉機能である「タイムライン」を中心に以下の内容を紹介します。
- タイムライン機能
- スクロールトリガープラグイン
- モーションパスプラグイン
- quickSettter
- ユーティリティー関数
※この記事が公開されたのは2年前ですが、先月5月に内容をメンテナンスしています。

