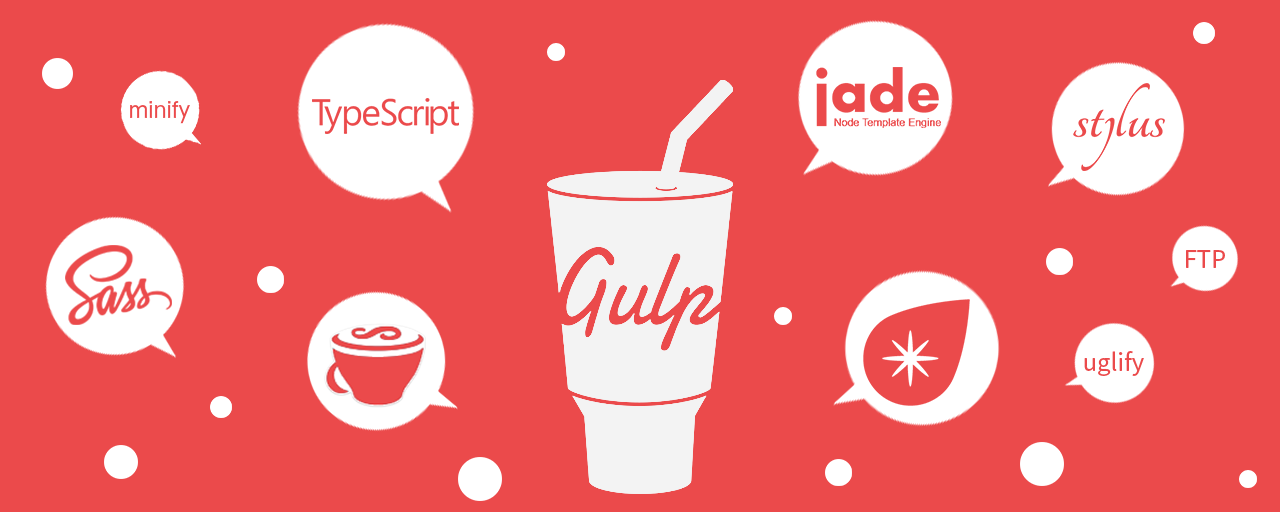ウェブサイト制作には煩雑な処理を自動化する「タスクランナー」や「ビルドシステム」というツールがあります。この記事では、タスクランナー「Gulp.js」の導入手順を解説します。
導入は簡単で、本記事の手順では5分程度でセットアップできます。Gulpはコマンドラインで使うのが一般的ですが苦手な人でも安心して学べるよう、ビデオでも解説します。
この記事で学べること
- イマドキのGulpの導入手順
- Gulp 5に対応した書き方
- Sassの導入手順
GulpやSassの導入や使い方にはいろんな方法がありますが、この記事では現場で使われている方法を紹介します。Gulpの入門記事は他のサイトにもありますが、対象バージョンが古くて使えなかったりします。本記事は最新版に対応させているので、安心して読み進めてください。
※この記事では、Node.js v18〜v20で動作検証をしています。
※Gulp 5が2024年3月にリリースされました。本記事は最新版のGulp 5で説明しています。以前のバージョンGulp 4でも本記事と互換性があります。
※SassにはDart Sass、node-sass、Ruby Sassと複数の種類があります。現在は、Dart Sass(通称sassモジュール)が標準であり、この記事はsassモジュールで紹介しています。
作業を自動化できるタスクランナーとは?
ウェブ制作におけるさまざまな処理を「タスク」という単位で扱い、このタスクを自動化するツールのことを「タスクランナー」と呼びます。一般的にウェブ制作の現場では、Sassを編集すればコンパイルを実行し、画像を編集すれば画像を圧縮するというように多くの手間がかかります。
タスクランナーを使うとこのようなウェブ制作での煩雑な処理がすべて自動で行われるため、開発の工数の短縮につながります。また、一度定義したタスクやインストールしたプラグインを開発者間で共有でき、チーム内で一定の品質を保った開発ができるようになります。

Gulpのメリットは簡易な記述と高速な処理
タスクランナーはGulpだけでなくGruntというツールもありました。どちらもNode.jsをベースに作られたタスクランナーです。どちらが優れているというわけではありませんが、GulpはGruntに比べていくつか使いやすい点があります。
たとえば、GruntではJSON形式で独特の記述方法であるのに対し、GulpはJavaScriptで記述可能です。また、Gruntでは基本的に同期処理であるためタスクは1つずつ実行されますが、Gulpでは基本的に非同期処理なのでタスクが高速に処理できます。
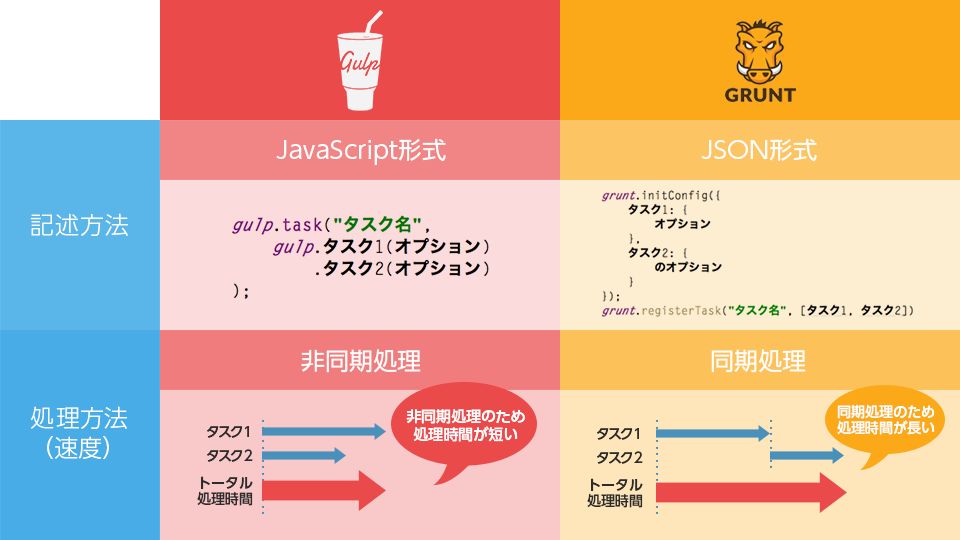
Gulpの導入は5分でできる
Node.jsとGulpをインストールしましょう。コマンドライン(Windowsでは「コマンドプロンプト」、macOSでは「ターミナル」)を使う場面がありますが、コピペだけで簡単にインストールできます。Windows、macOS共通の方法で導入可能です。ページの最後に導入手順の動画も掲載してありますので、あわせてご参照ください。
1. Node.jsをインストール
Gulpを使うためにはNode.jsが必要なので、公式サイトよりNode.jsのインストーラーをダウンロードします。ダウンロードページには「推奨版」と「最新版」の2種類がありますが、「推奨版」をダウンロードください。ダウンロードしたら手順にしたがってインストールします。
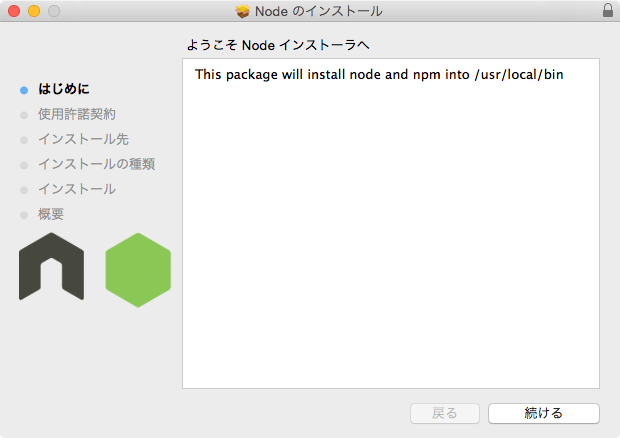
2. コマンドラインを起動しよう
Windowsにはコマンドプロンプトがインストールされています。起動方法は、検索バーにcmdを入力すると「コマンドプロンプト」が出現するので、選択して起動します。
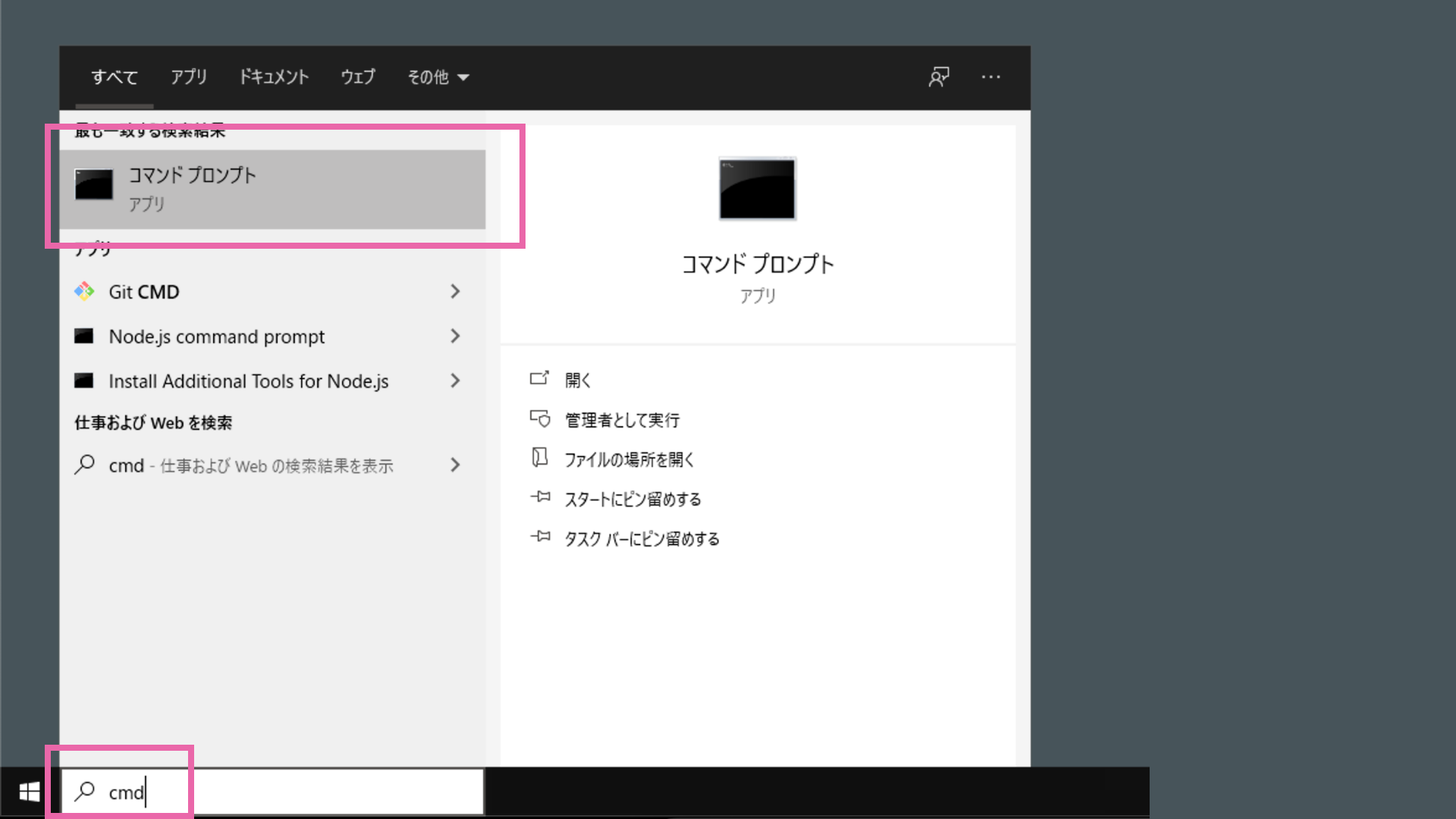
macOSには「ターミナル.app」というソフトウェアがインストールされています。[アプリケーション]フォルダー→[ユーティリティ]フォルダーに移動し、[ターミナル]を起動します。
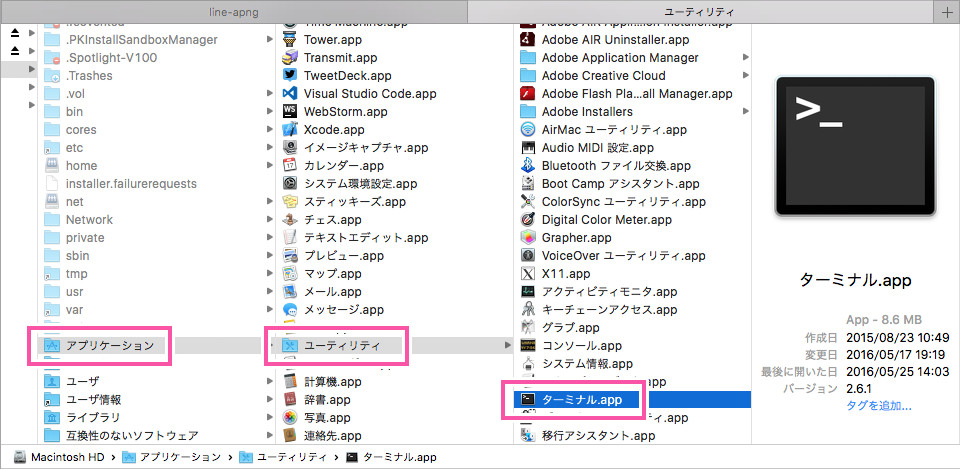
コマンドラインを起動したらnode -vと実行し、Nodeのバージョンが表示されていることを確認します。これでNode.jsのインストールは成功です。
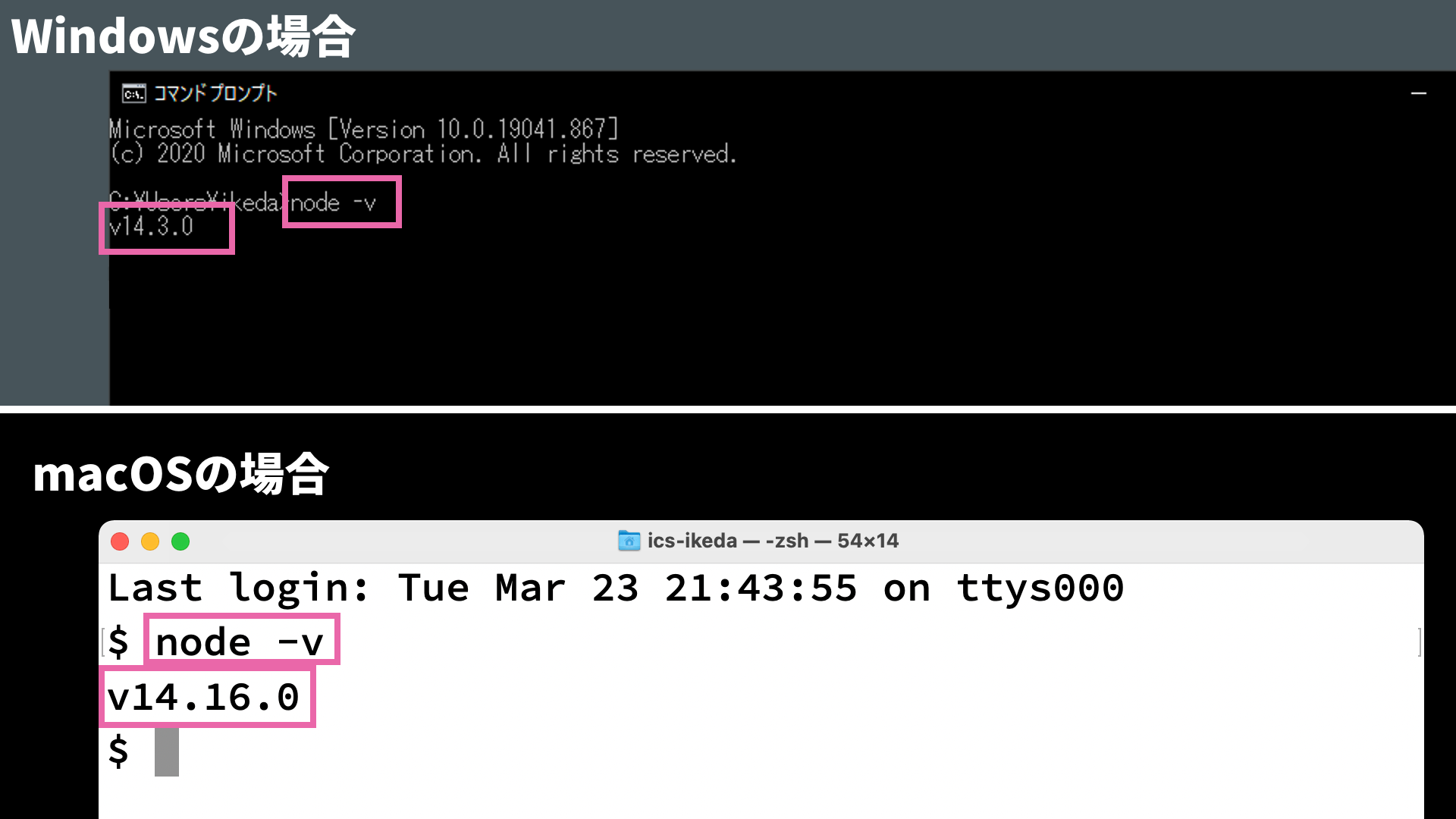
※ WindowsにてNodeのバージョンが表示されていない場合は、コマンドプロンプトを再起動ください。
3. package.jsonファイルの作成
ウェブサイトのファイル一式が保存されるフォルダー(以下、プロジェクトフォルダーと呼びます)を任意の場所に作成し、コマンドラインでその場所に移動します。今回は、myprojectというフォルダーを使う前提で解説します。あらかじめフォルダーを作成しておき、次のコマンドで移動します。
▼ Windowsでのフォルダーの移動のコマンド
cd C:¥Users¥★★★¥myproject
▼ macOSでのフォルダーの移動のコマンド
cd /Users/★★★/myproject
cdとはチェンジ・ディレクトリーの略で、フォルダーの階層を移動するコマンドです。cdの後ろに半角スペースを入力ください。また、★★★の部分はOSのユーザー名を入力ください。完了したら、Enterキーを押します。
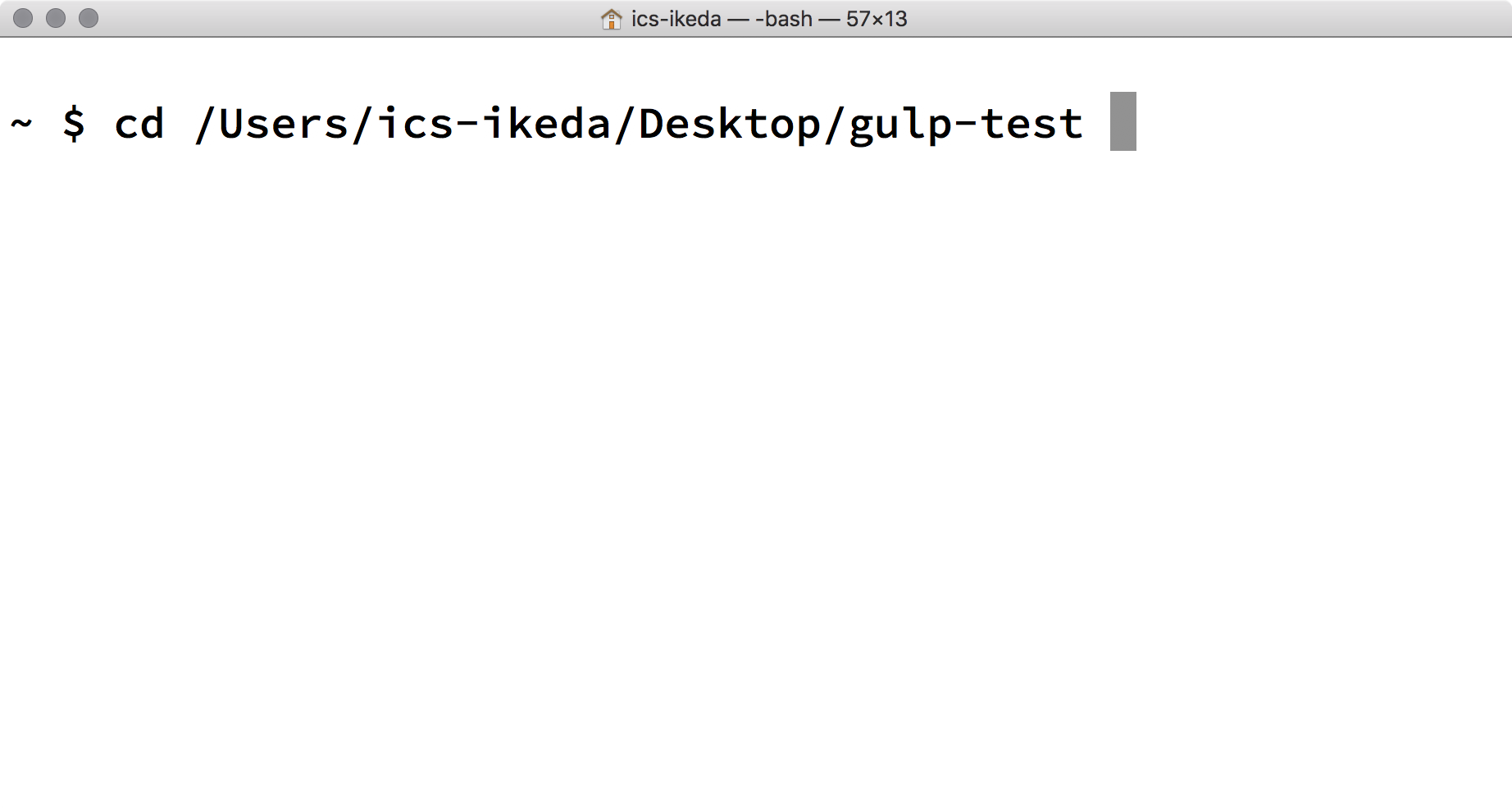
次のコマンドを実行すると、設定情報の記述されたpackage.jsonファイルが生成されます。
npm init -y
package.jsonファイルの中身は次のようになっています。
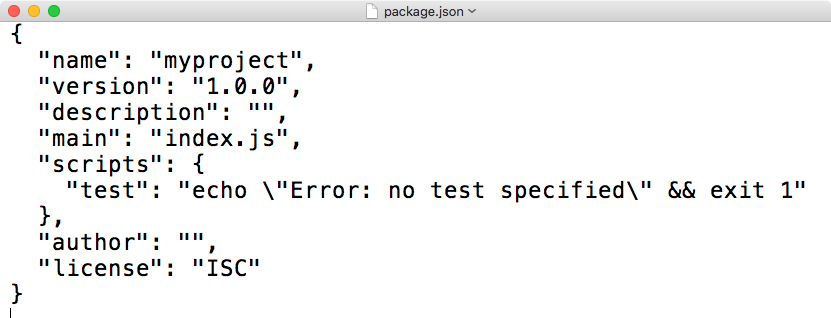
4. Gulpのインストール
Gulpを実行する為に、Gulp本体をローカル環境に(プロジェクトフォルダー以下で使えるように)インストールします。
npm install -D gulp
※ package.jsonファイルを開くと、devDependenciesというキーに、インストールしたプラグイン名とバージョンが記載されているのを見ることができます。
※ Gulpのインストールにはオプション指定として––save-dev、もしくは省略形の–Dという指定をするのが一般的です。
以上の手順でGulpが使える状態になりました。
記事によってはnpm install -g gulp-cliとグローバルにGulpを導入する手順を解説しているところもあります。現在ではそれは少数派です。Gulpはグローバルではなく、ローカルだけにインストールするのがフロントエンド界隈では一般的です。環境差異で動作しないなどトラブルのもとになるので、グローバルにインストールしないほうが望ましいでしょう。
Gulp導入手順のビデオ
WindowsとmacOSのそれぞれのインストール手順を録画しています。導入の手順でつまづくことがあれば、次の動画と見比べて手順に間違いがないか確認ください。インストールが成功している場合は読み飛ばして構いません。
WindowsでのGulp導入手順
Windowsでは、公式サイトからNode.jsをインストールした後、コマンドプロンプトを使用してGulpを導入します。
macOSでのGulp導入手順
macOSでは、公式サイトからNode.jsをインストールした後、ターミナルを使用してGulpを導入します。
Sassコンパイルを通して学ぶタスク処理の基本
ここからは、Sassファイルをコンパイルする手順を解説します。SassとGulpの連携を通して、Gulpの理解を深めていきましょう。
次の動画はSassのコンパイル手順をまとめたものです。もしわからないことがあれば動画を見直してください。
※ 動画内で使用しているGulpはv3のものですが、v4も手順は同じです。gulpfile.js内のコードのみ一部異なりますので、後述するコードに置き換えてください。
解説の概略
cssフォルダーに配置したSassファイル(SCSSファイル)を、CSSファイルに変換(コンパイル)してみましょう。Sassには二種類の記法があり、Sass記法とSCSS記法がありますが、この記事ではSCSS記法で紹介します。
css/style.scssファイルを用意しましょう。
▼ 変換前のSCSSファイル(css/style.scss)
// ネストのテスト
div {
p {
font-weight: bold;
}
}
// 変数のテスト
$fontColor: #525252;
h1 {
color: $fontColor;
}
タスクの作成
必要なモジュールをnpm install -Dコマンドを使って、ローカルにインストールしましょう。 SassをGulpでコンパイルするためには次の3つのモジュールをインストールします。
npm install -D gulp sass gulp-sass
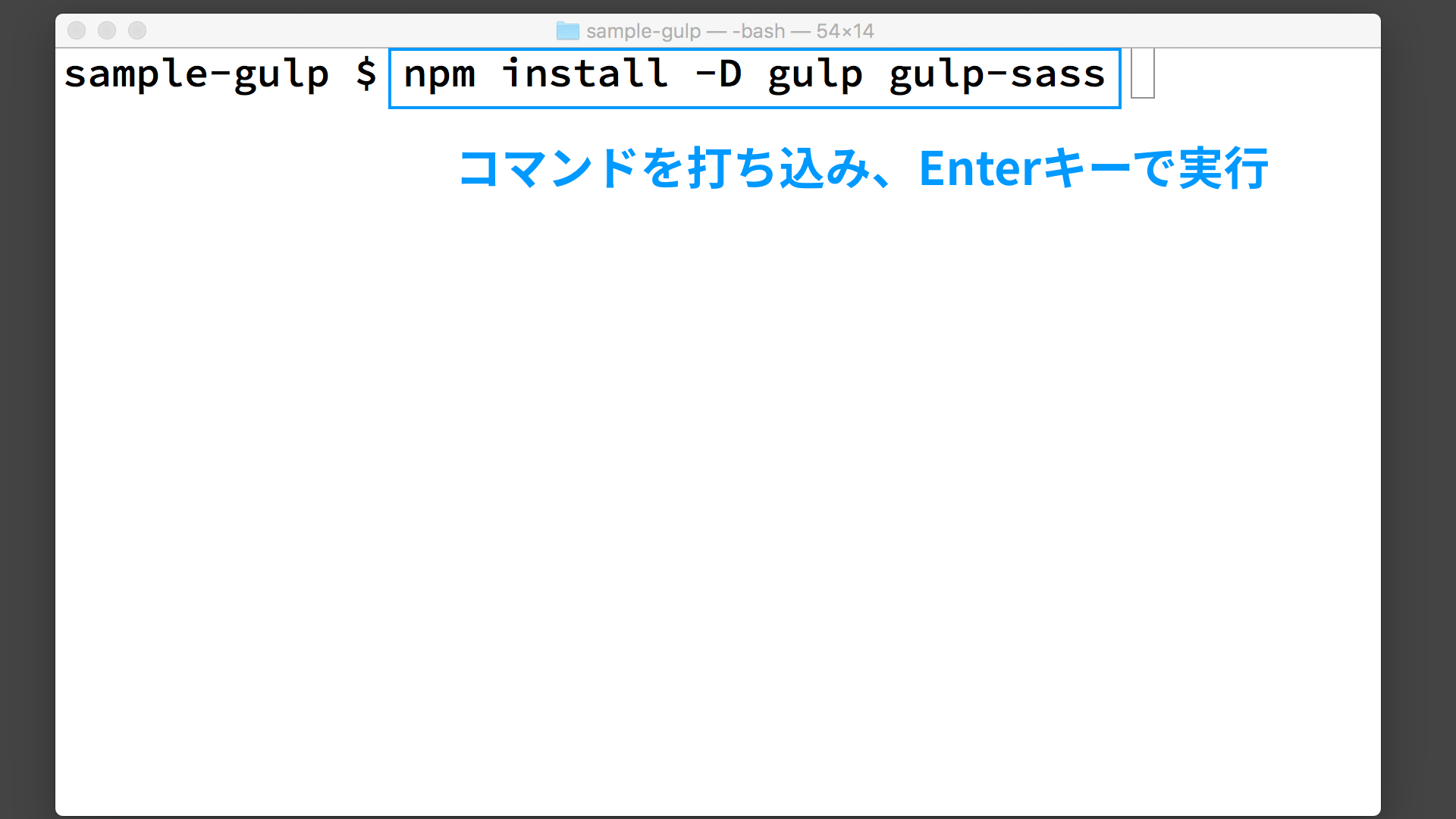
タスクを作成するには、プロジェクトファイル直下にgulpfile.jsというファイルを作成する必要があります。gulpfile.jsファイルでの処理は、JavaScriptで記述します。
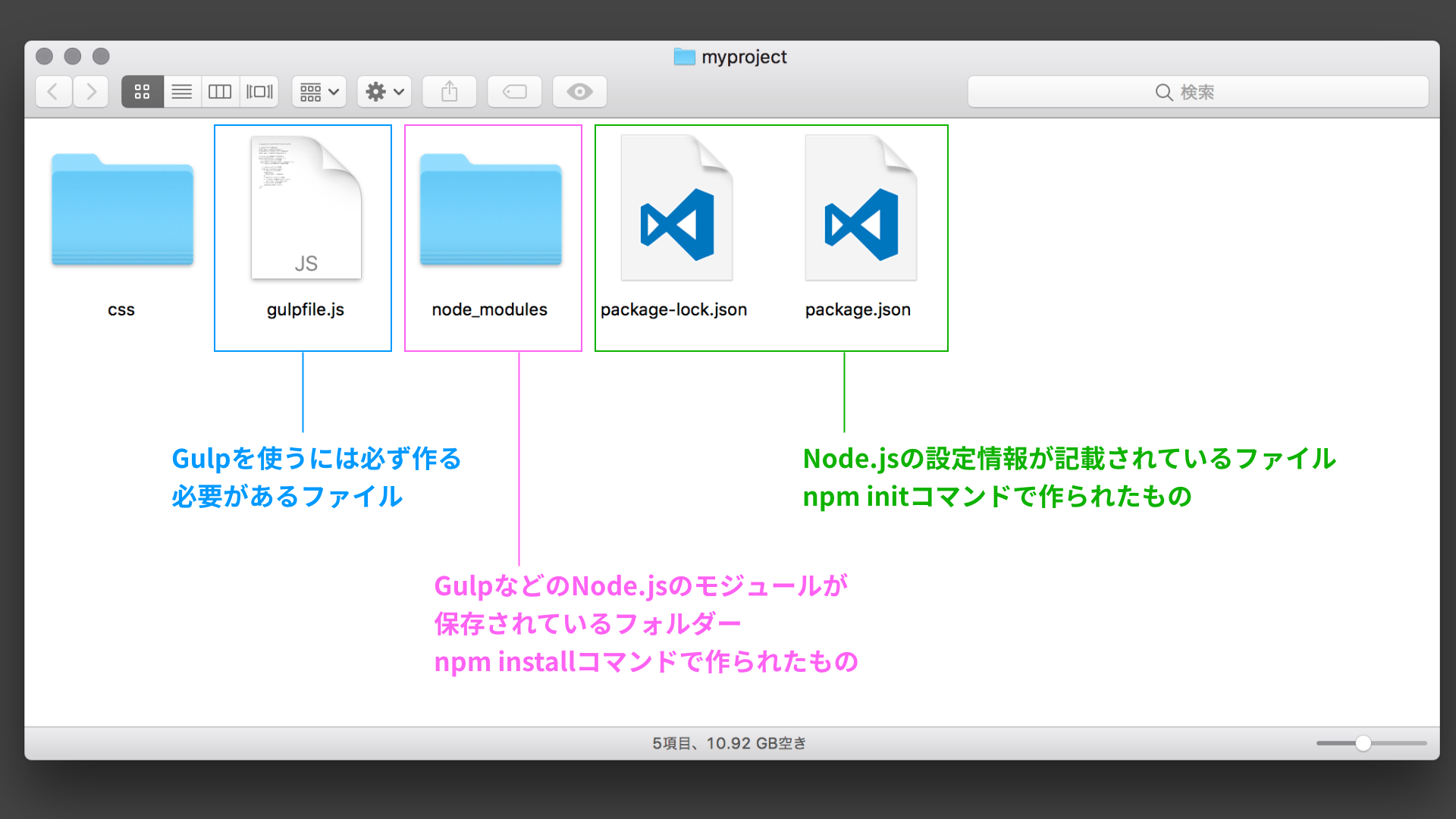
Sassのコンパイル処理は、gulpfile.jsファイルに下記のコードを記述します。
▼ gulpfile.jsファイル
// gulpプラグインの読み込み
const gulp = require("gulp");
// Sassをコンパイルするプラグインの読み込み
const sass = require("gulp-sass")(require("sass"));
// style.scssをタスクを作成する
gulp.task("default", () => {
// style.scssファイルを取得
return (
gulp
.src("css/style.scss")
// Sassのコンパイルを実行
.pipe(sass())
// cssフォルダー以下に保存
.pipe(gulp.dest("css"))
);
});
この記述の中で使われているGulpの処理を解説します。
require('プラグイン名')使用するプラグインを読み込みますgulp.task('タスク名', 実行される処理)タスク名と、実際に行われる処理を記述します。タスク名をdefaultにすると、タスク実行時のタスク名を省略できます。実行処理内にreturnを書くのを忘れないようにしましょう。gulp.src('取得するファイル')タスクの対象となるファイルを取得します。複数のファイルも指定できますpipe()1つひとつの処理をつなげます。たとえば前述のコードでは、src()で取得したSassファイルをコンパイルし、それをgulp.dest()で書き出しています。pipe()メソッドはいくらでもつなげることができるので、連続した複数の処理を実装できますgulp.dest('保存先フォルダー')処理を行ったファイルを指定の場所に保存します
タスクの実行
作成したタスクを実行するには、コマンドラインでnpx gulpと入力してEnterを押します。
npx gulp
※ npxはNode.jsに同梱されているコマンドです。
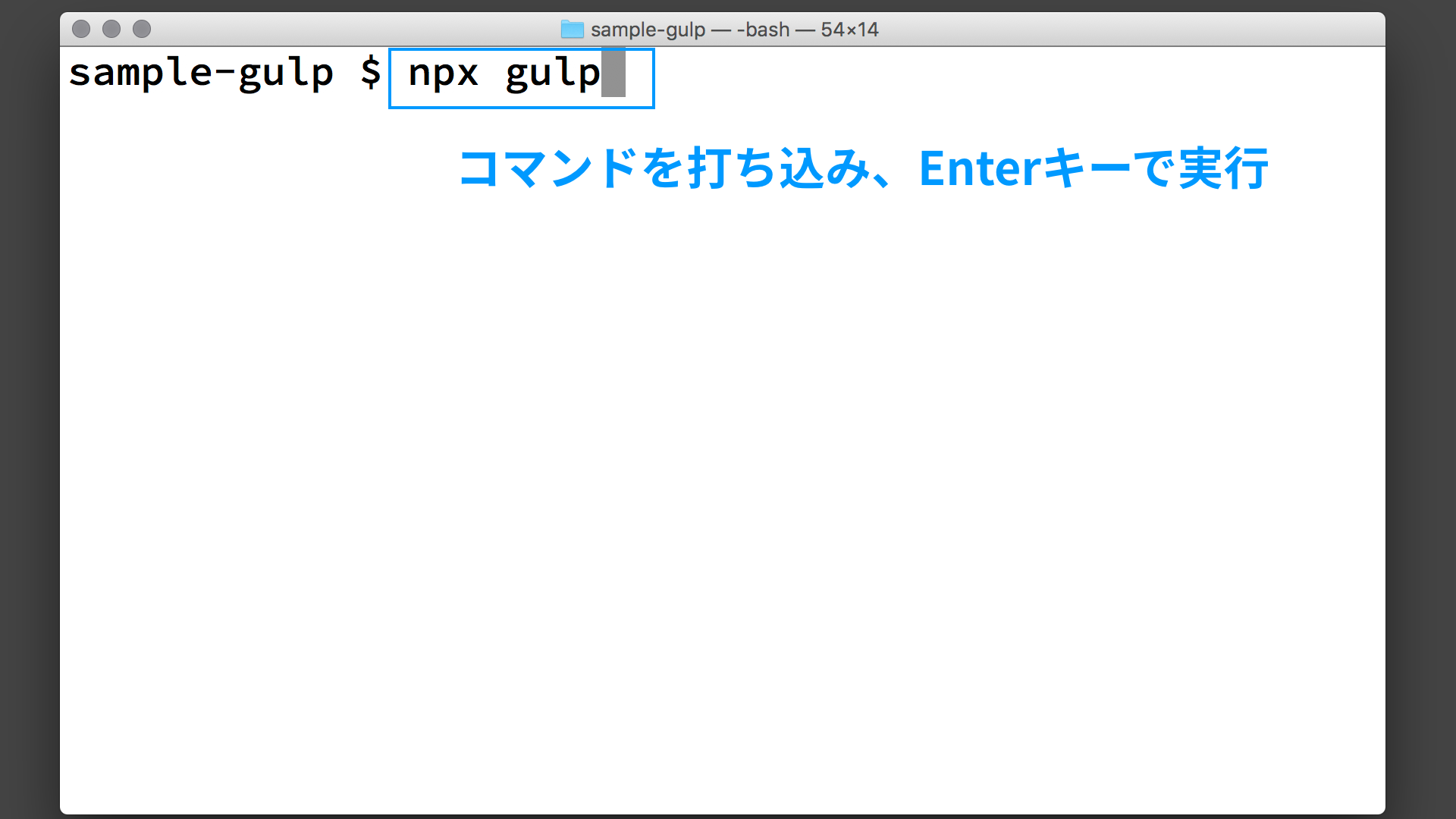
タスクを実行すると、cssフォルダーにコンパイルされたCSSファイルが書き出されます。
▼ 変換されたCSSファイル(css/style.css)
div p {
font-weight: bold;
}
h1 {
color: #525252;
}
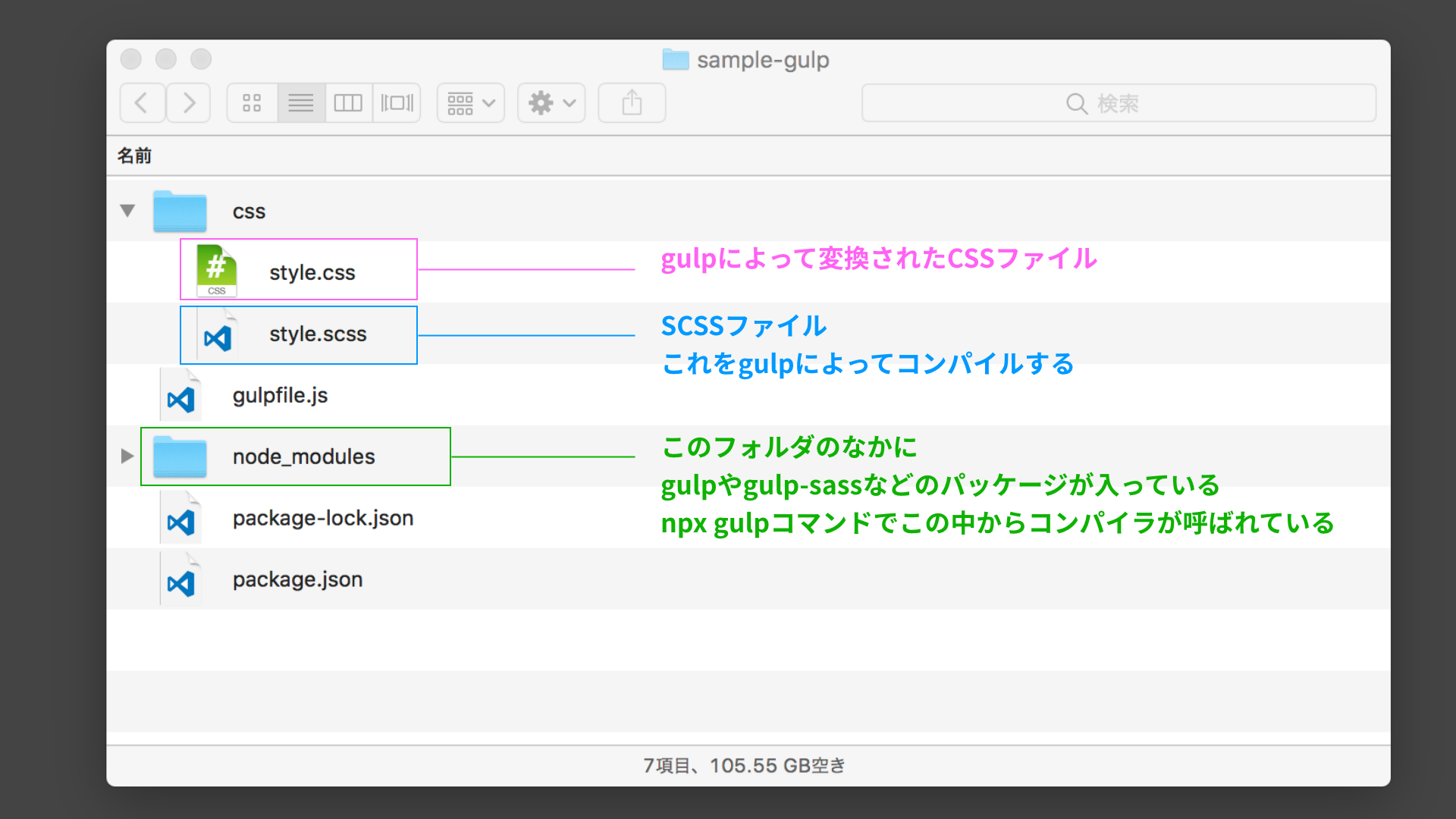
ちなみにタスク名をdefaultで指定しましたが、それ以外の名前をつけた場合は、npx gulp (タスク名)で実行します。
オプションの指定
出力されたCSSファイルを見ると、宣言の最終行と中括弧(})が、同一行になっていますが、普段見慣れているのは最終行の中括弧が改行された形式かと思います。出力時の設計のコードを整形するには、次の★部分のようにsass()メソッドでコンパイル時のオプションを{outputStyle: 'expanded'}と指定します。
▼ gulpfile.jsファイル
// gulpプラグインの読み込み
const gulp = require("gulp");
// Sassをコンパイルするプラグインの読み込み
const sass = require("gulp-sass")(require("sass"));
// style.scssをタスクを作成する
gulp.task("default", function() {
// style.scssファイルを取得
return (
gulp
.src("css/style.scss")
// Sassのコンパイルを実行
.pipe(
sass({
outputStyle: "expanded"
})
)
// cssフォルダー以下に保存
.pipe(gulp.dest("css"))
);
});
プラグインはオプション指定で細かく設定できます。どのようなオプションが設定できるかは、プラグインによって異なります。
※ Sassの出力時のコードはexpandedの他にも、nested(ネストがインデントされる)、compact(規則集合毎が1行になる)、compressed(全CSSコードが1行になる)などがあります。
解説したサンプルは、次のGitHubから確認できます。不安な方はダウンロードしてお試しください。
以上で、Gulpを使ったSassのコンパイルができました。
watch機能を使えばファイルの更新後に自動で処理を実行できる
Sassファイルの更新頻度は少なくないため、Sassファイルを更新する度にタスクを手動で実行するのは面倒です。ファイルの更新があったらそのタイミングでタスクを自動で実行できるwatch機能を使うと便利です。
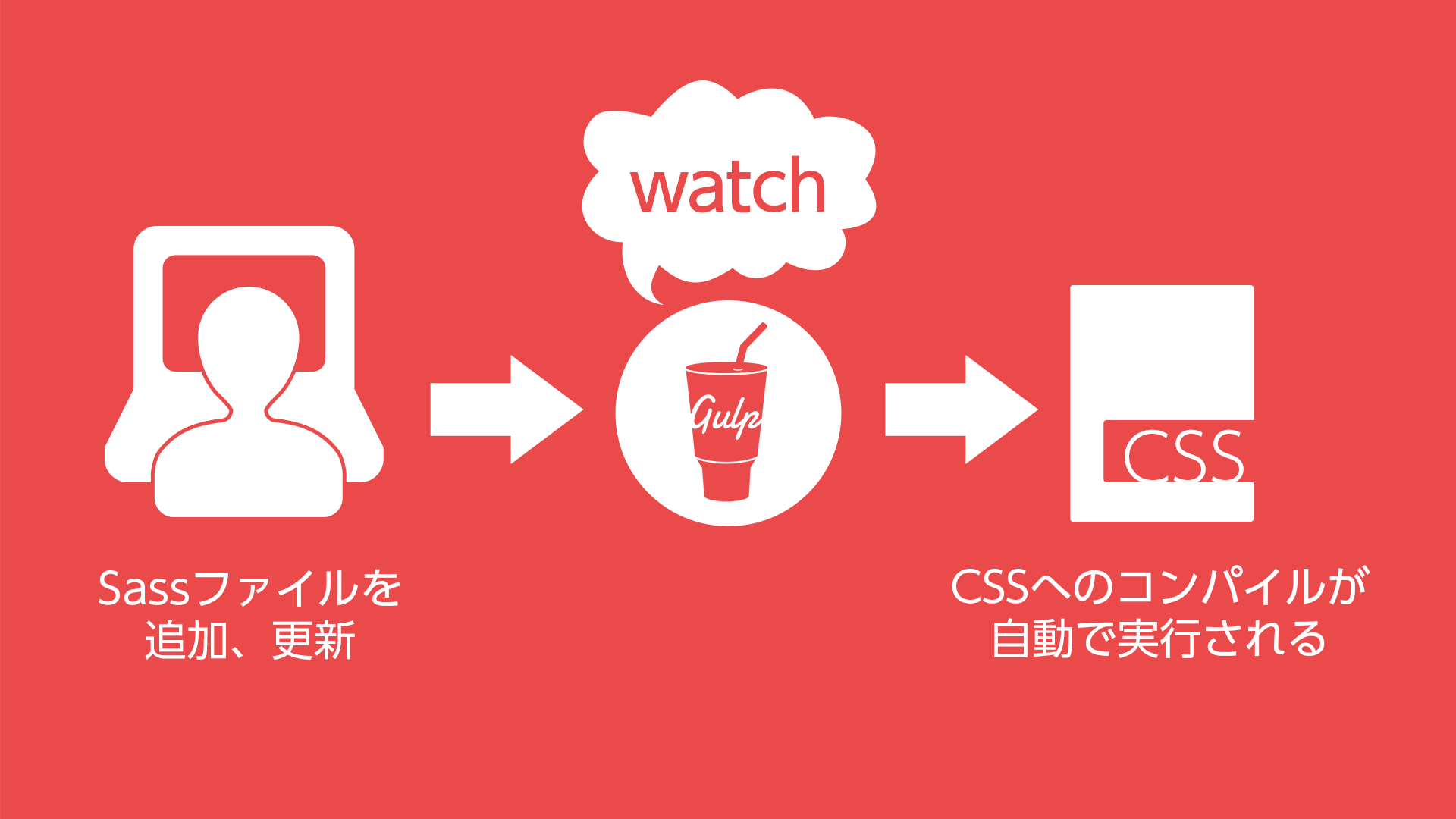
watch機能を使ってSassファイルを自動コンパイルしてみよう
「Sassファイルに変更があった場合に、自動的にCSSにコンパイルするタスク」を例に紹介します。
次の動画はSassファイルの自動コンパイル手順をまとめたものです。もしわからないことがあれば動画を見直してください。
※ 動画内で使用しているGulpはv3のものですが、v4も手順は同じです。gulpfile.js内のコードのみ一部異なりますので、後述するコードに置き換えてください。
watch機能で使用するのがwatch()メソッドで、「監視するファイル」に変更があった場合、設定された「処理」が実行されます。
gulp.watch('監視するファイル', 処理)
style.scssの更新があったら、style.scssをコンパイルするタスクは次のコードです。
▼ gulpfile.jsファイル
// gulpプラグインの読み込み
const gulp = require("gulp");
// Sassをコンパイルするプラグインの読み込み
const sass = require("gulp-sass")(require("sass"));
// style.scssの監視タスクを作成する
gulp.task("default", () => {
// ★ style.scssファイルを監視
return gulp.watch("css/style.scss", () => {
// style.scssの更新があった場合の処理
// style.scssファイルを取得
return (
gulp
.src("css/style.scss")
// Sassのコンパイルを実行
.pipe(
sass({
outputStyle: "expanded",
})
// Sassのコンパイルエラーを表示
// (これがないと自動的に止まってしまう)
.on("error", sass.logError)
)
// cssフォルダー以下に保存
.pipe(gulp.dest("css"))
);
});
});
タスクを実行すると、Sassファイルの監視と自動コンパイルが始まります。自動コンパイルについては冒頭の動画を見ると挙動がわかりやすいでしょう。
npx gulp
ファイルの監視を終了する場合は、コマンドラインでCtrlとCキーを同時に押します。
解説したサンプルコードは、次のURLからも確認できます。
コラム:task()メソッドを使う方法は非推奨?
実は、task()メソッドによるタスク定義は公式が非推奨としています(使えないわけではありません)。
- 参考「task() · gulp.js」
代わりに推奨されているのが、タスクごとに関数をつくり、CommonJSのmodule機能を用いる方法です。
たとえば、Sassのコンパイルとwatchを組み合わせたタスク定義は、次のように書き換えられます。
▼ gulpfile.jsでのタスク定義
// gulpプラグインを読み込みます
const { src, dest, watch } = require("gulp");
// Sassをコンパイルするプラグインを読み込みます
const sass = require("gulp-sass")(require("sass"));
/**
* Sassをコンパイルするタスクです
*/
const compileSass = () =>
// style.scssファイルを取得
src("css/style.scss")
// Sassのコンパイルを実行
.pipe(
// コンパイル後のCSSを展開
sass({
outputStyle: "expanded"
})
)
// cssフォルダー以下に保存
.pipe(dest("css"));
/**
* Sassファイルを監視し、変更があったらSassを変換します
*/
const watchSassFiles = () => watch("css/style.scss", compileSass);
// npx gulpというコマンドを実行した時、watchSassFilesが実行されるようにします
exports.default = watchSassFiles;
タスクの実行はtask()メソッドを使った場合と同じです。
▼ タスクの実行
npx gulp
サンプルファイルをGitHubにアップしていますので、参考にしてください。
しかし、長く続くプロジェクトではtask()メソッドを用いた手法からアップデートできないのが実情でしょう。ICS MEDIAではこの理由からtask()メソッドを用いた方法にてGulpの使い方を解説しています。
新規にGulpでタスクを定義するようなケースでは、関数とCommonJSのmodule機能を用いた手法の方が望ましいでしょう。
タスクランナーGulpを積極的に使いこなそう
Gulpの導入はこのような手順となります。今回紹介した基本的なことをおさえておけば、開発目的に応じたタスクを柔軟に作成できます。
今回はGulp入門の内容でしたが、続編記事「最低限おさえておきたいタスクランナーの書き方まとめ (GruntとGulpの両方のコードを掲載)」ではGulpを使いこなすためのTipsをまとめています。Gulpはいろんな使い方ができるので、必要に応じて調べて使っていくことになるでしょう。そのときに参照してもらえたら幸いです。ぜひこの機会にタスクランナーの便利さに触れてみてください。
※この記事が公開されたのは11年前ですが、1年前の2024年3月に内容をメンテナンスしています。