以前の記事「UIテストの自動化!Node.jsとSeleniumでWebアプリのUIテスト環境構築」で、Seleniumを使ったUIテストの自動化の手法について紹介しました。こちらの記事ではシンプルなUIテストのサンプルを使用しましたが、実際にWebサービスのテストスクリプトを実装していくと、テストケースが増加していき、それにともなってテストの実行時間も増加します。また、対象となるブラウザが増えるとテストケースがさらに倍増します。
「Selenium Grid」を使用すると、1つのテストスクリプトで複数環境でのテストを並列実行できるため、テストの実行にかかる時間を大幅に削減できます。
本記事では、1つのテストスクリプトから複数の異なる環境でスクリーンショットを取得するサンプルをもとに、「Selenium Grid」で環境を構築していく手順を紹介します。
Selenium Gridとは
複数のSeleniumの実行環境を管理し、並列にテストを実行できるツールです。1つのテストスクリプトを複数環境で並行して実行できるため、テストの実行時間を大幅に短縮できます。
Selenium Gridは、「Hub」と呼ばれるテストスクリプトを受け付けるサーバーと「Node」と呼ばれる実際にテストを実行する環境で構成されています。イメージとしては下記の図のような構成になります。
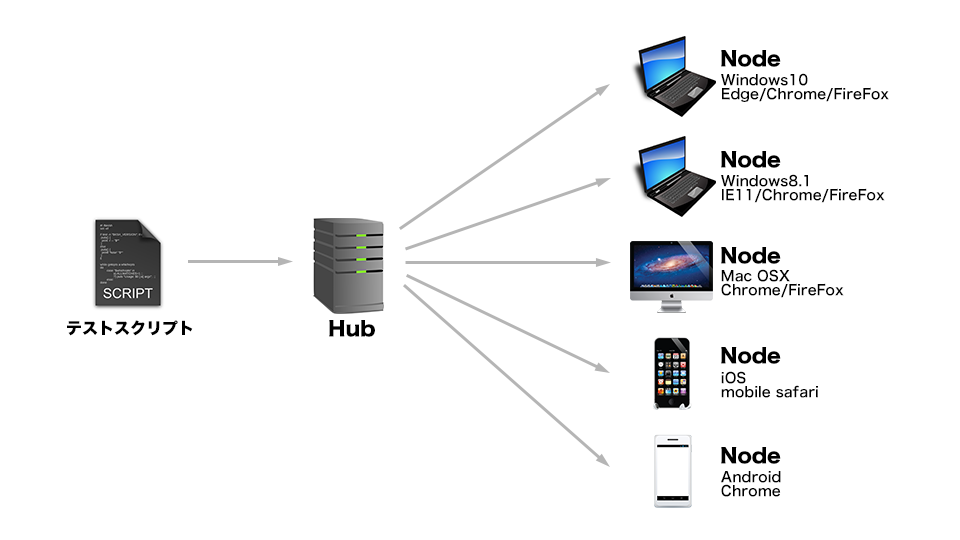
Hubサーバーに、OS・ブラウザー・バージョンを指定してテストスクリプトを送ることで、登録されているNodeサーバーの中から空いているNodeに対して処理を振り分け、並列で実行してくれます。
Hubサーバーを立ち上げる
Hubとして使用するマシンに下記のSeleniumの公式サイトより、「Selenium Standalone Server」をダウンロードしてきます。
http://docs.seleniumhq.org/download/
※本記事では、記事執筆時点の最新バージョンである2.53.0を使用した手順を記載します。
ダウンロードしたファイルを下記のコマンドで実行すると、Hubサーバーを立ち上げることができます。
java -jar selenium-server-standalone-2.53.0.jar -role hub
※コマンドの実行にはJava Runtime Environment (JRE) が必要です。本記事ではJRE_1.8.0_73を使用しています。
※JREのバージョンが低い場合、実行出来ない場合があります。最新バージョンにアップデートしてください。
※下記のコマンドを実行することでJavaのバージョンを確認できます。
java -version
コマンド実行後、下記のURLへアクセスするとHubサーバーのコンソール画面が表示されます。
http://xx.xx.xx.xx:4444/grid/console
※「xx.xx.xx.xx」にはHubサーバーのIPアドレスを入力してください。
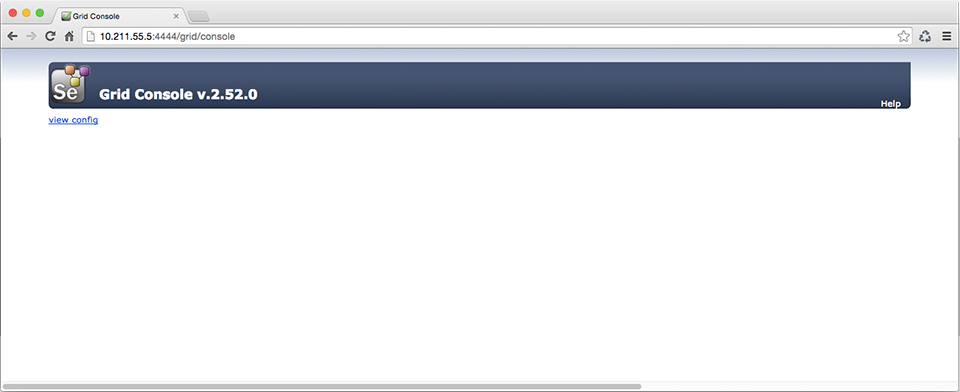
まだNodeとなるサーバーを立ち上げていないため、何も表示されていません。それではNodeサーバを立ち上げていきます。
Nodeサーバーを立ち上げる
Hubサーバーと同様に、Nodeサーバーとするマシンに公式サイトより「Selenium Standalone Server」をダウンロードしてきます。また、Nodeサーバーにはテストを実行したいブラウザーのWebDriverをダウンロードしてきます。
※WebDriverについては、過去記事の「UIテストの自動化!Node.jsとSeleniumでWebアプリのUIテスト環境構築」をご参照ください。
次に、Nodeサーバーの設定ファイルを作成します。コマンドの引数として情報を指定することもできますが、設定ファイルを作成した方がわかりやすいと思います。json形式の下記のファイルを作成し、使用可能なBrowserの情報を記載します。
{
"capabilities":
[
{
// OS名
"platform": "Windows 10",
// Browser名
"browserName": "firefox",
// 起動するインスタンスの最大数
"maxInstances": 2,
// Browserのバージョン番号
"version": "44.0",
// Selenium RC、Selenium WebDriverのどちらのモードで実行するかを設定
"seleniumProtocol": "WebDriver"
},
{
"platform": "Windows 10",
"browserName": "chrome",
"maxInstances": 2,
"version": "48.0",
"seleniumProtocol": "WebDriver"
}
],
"configuration":
{
// Nodeとして追加するHubサーバーのアドレス
"hub": "http://10.211.55.5:4444/grid/register"
}
}
設定ファイルを引数として指定し、Nodeサーバーを立ち上げます。また、今回はChromeのWebDriverを使用するため、あわせて引数に指定します。
java -jar selenium-server-standalone-2.53.0.jar -role node -nodeConfig node\_config.json -Dwebdriver.chrome.driver=chromedriver.exe
Nodeサーバーを起動したら、HubサーバーのコンソールにNodeサーバーの情報が反映されていることが確認できます。同様の手順でNodeサーバーを追加します。下記のスクリーンショットは同様の手順でmacOSでもNodeサーバーを立ち上げた際のものです。
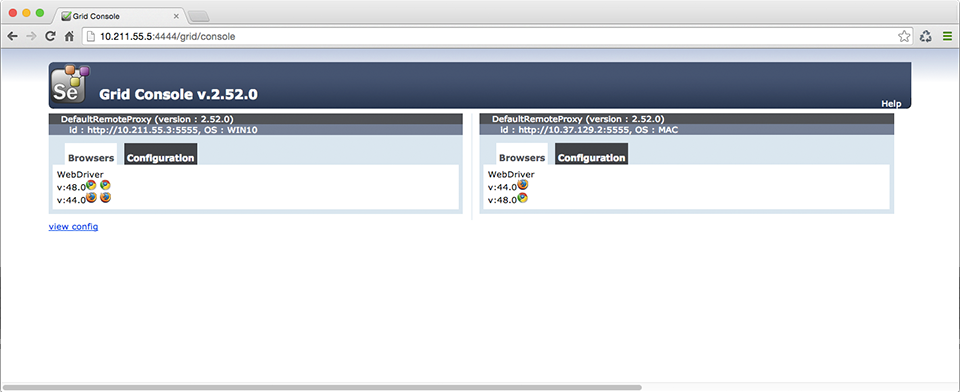
以上で環境の構築は完了です。
テストスクリプトの作成
今回は並列実行をするスクリプトを、wd-parallelを利用して作成しました。本サイトのトップページのスクリーンショットを取得し保存するスクリプトです。
【testscript.js】
var parallel_webdriver = require("wd-parallel");
// Hubサーバーのアドレスを指定
var browsers = parallel_webdriver.remote(
"10.211.55.5",
4444
);
browsers.test = function(browser, target) {
// 初期化処理
browser.init(target);
// Windowサイズを設定する
browser.setWindowSize(960, 480, function(error) {});
// ウェブページを開く
browser.get("https://ics.media/");
// 画面の読み込みが完了するまで待つ(60秒)
browser.waitForElementByCss("#top-image-wrap", 3000);
// スクリーンショットを取得し保存する
browser.saveScreenshot(
"screenshots/" + target.name + ".jpg",
function(error, file) {}
);
// ブラウザを閉じる
browser.close();
// 終了
browser.quit();
};
// 並列実行するブラウザーの設定ファイルを読み込む
browsers.loadConfigFile("config.json");
// テスト実行
browsers.run();
【config.json】
{
"desired" : [
{
"platform": "Windows 10",
"name" : "Windows10_Chrome",
"browserName" : "chrome",
"chromeOptions" :
{
"args" : ["--test-type"]
} },
{
"platform": "Windows 10",
"name" : "Windows10_FireFox",
"browserName" : "firefox"
},
{
"platform": "MAC",
"name" : "Mac_Chrome",
"browserName" : "chrome",
"chromeOptions" :
{
"args" : ["--test-type"]
}
},
{
"platform": "MAC",
"name" : "Mac_FireFox",
"browserName" : "firefox"
}
]
}
上記の準備ができたら、下記のコマンドでテストスクリプトを実行します。
node testscript.js
実行結果は下記になります。無事に各Nodeサーバーで実行したスクリーンショットが取得できました。
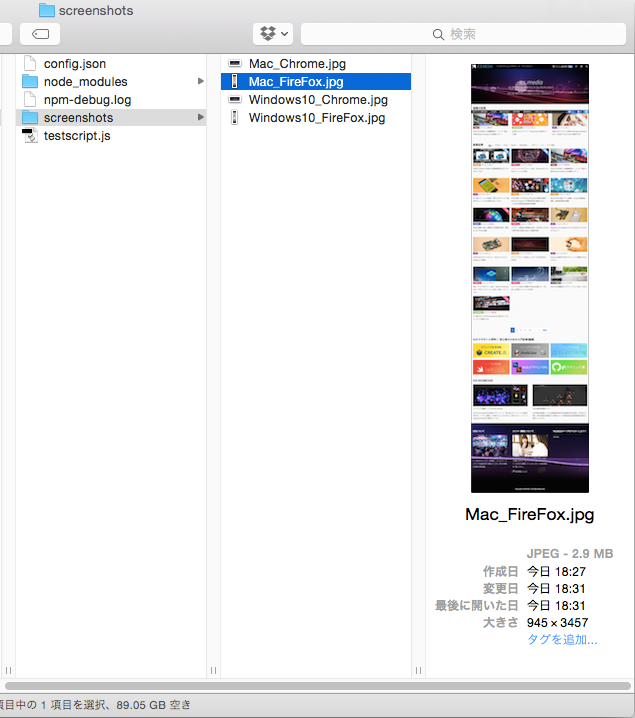
おわりに
上記の通り、Selenium Gridを使用することで、指定したOSの指定したバージョンのブラウザーでテストを並列実行をすることができました。
UIの自動テストは、UIの操作やウェブページの読み込みやレンダリングの待ち時間などの時間があるため、どうしても時間がかかってしまいます。Selenium Gridはテスト実行時に空いているNodeに対して処理を振り分けてくれるため、登録するNodeを増やしていけば、さらにテストにかかる時間を短縮できます。
テスト実行に時間がかかり困っている方はぜひお試しください。

